[ XP에서도 DNS 서버를
돌려보자! ]
[ DNS 서버의 개념 이해 ]
[ Windows XP
Professional에 네임 서버(BIND9) 구축하기 ]
1.
ns.jobdahan.dnip.net으로 서비스 받기
2. 네임서버 구축 환경 설명
3.
Windows용 DNS 서버 소프트웨어 BIND9.4.0 다운받기
4. BIND9 설치하기
5. BIND9 설정 파일
만들기
1)
윈도우 시스템 변수의 Path 지정
2) rndc.key, rndc.conf 파일 생성
3) named.conf 파일
만들기
4) named.ca, localhost.zone, named.local 파일 만들기
5) jobdahan.dnip.net.zone 파일 만들기
6.
BIND9 동작 테스트
7. BIND9의 named 데몬을 서비스에 등록하기
8. IP 주소가
변경되었을 때의 DNS 서버관리
이번 강좌 차례는 위 목차의 7. BIND9의 named 데몬을 서비스에 등록하기입니다.
[ XP에서도 DNS
서버를 돌려보자! (7) - BIND9의
named 데몬 서비스 등록 ]
7. BIND9의 named 데몬을 서비스에 등록하기
현재는 BIND9이 설치되면서 윈도우즈 서비스에 ISC BIND라는
이름으로 등록은 되어 있지만
실행이 되지 않고 있는 상태입니다. 이 ISC BIND 서비스를 시작시켜 주어야 Windows XP가
부팅되면서
named 데몬이 자동으로 실행되게 됩니다.
(Windows XP에서
BIND9의 프로세스 이름은 named.exe이며 서비스 이름은
ISC BIND입니다.)
[시작]-[제어판]-[성능 및 유지관리]-[관리 도구]를 선택하여 관리 도구 창이
열리면
그 곳에서 [서비스]를
더블클릭하여 서비스 창을 엽니다.
그 서비스 창에서 ISC BIND 라는 이름의 서비스(상태 필드에 “시작됨”이라는 글자가 표시되지 않은 상태입니다.)를 찾아
오른쪽
클릭하여 단축메뉴에서 [속성]을 선택하면
ISC BIND 속성 창이 열립니다.
(이 속성 창을 여는 경로를 잘 기억해 두시기 바랍니다.)
아래의 그림과 같이 ISC BIND 속성 창의 [로그온] 탭을 클릭합니다.
BIND9을 설치하면서 로그온 계정 이름을 named라 하고 암호를
입력했을 것입니다.
그렇기 때문에 현재는 .\named 사용자 계정으로 선택되어져
있습니다.
이 .\named 라는 사용자 계정을 다음의 방법으로 로컬 시스템 계정으로 변경시켜 주어야만
named 데몬을 시작할
수 있게 됩니다.
아래의 왼쪽 그림과 같이 .\named 사용자 계정으로 선택되어 있는 상태를 [로컬 시스템 계정]으로 변경시키고
반드시 [적용] 버튼을 클릭합니다. 적용이 되면 [적용] 버튼은 비활성화 상태로
표시됩니다.
그 다음 오른쪽 그림과 같이 [일반] 탭을
클릭하고 “서비스 상태 :”라는 글자 바로 아래에 있는 [시작] 버튼을 클릭합니다.
서비스를 시작 상태를 나타내는 아래와 같은 서비스 제어
창이 열렸다가 자동으로 닫힐 것입니다.
서비스 제어 창이 닫히고 [시작] 버튼이 비활성화 상태가 되면 [ISC BIND 서비스]가 시작된 것입니다.
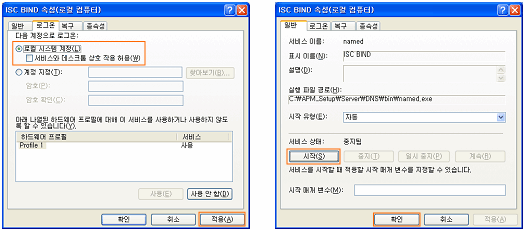
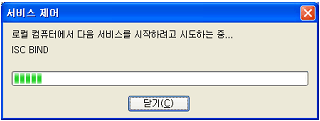
만약, 아래 그림과 같은 메시지가 나오면서 ISC BIND가 시작되지 않을 경우
[로그온] 탭에서 로컬 시스템 계정으로 변경시킨 다음
[적용] 버튼을 누르지 않은 채로 [일반] 탭에서 [시작] 버튼을
눌렀기
때문입니다.(저는 이 것 때문에 스트레스 엄청 받았었는뎅... 여러분들은 저 같은 실수 안
하시겠죠?)
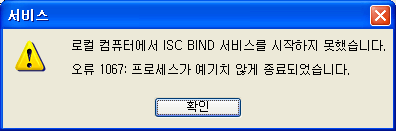
이제 지속적인 서비스 실행이 되었으니 [확인] 버튼을 눌러 ISC BIND 속성 창을 닫고,
서비스 창에서 ISC BIND가 서비스되고 있는 상황을 보면
아래 그림과 같이 “시작됨”, “로컬
시스템”이라는 글자가 보일 것입니다.
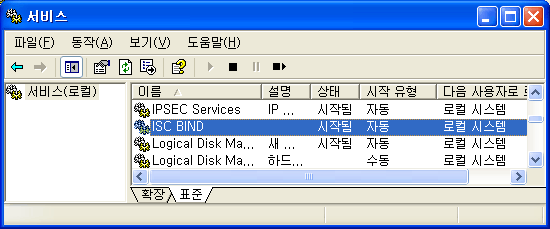
[Ctrl+Alt+Del] 키를 눌러서 Windows 작업관리자 창의 [프로세스] 탭에서도 확인할 수 있습니다.
Windows 작업관리자 창의 프로세스 탭에서 named.exe라는 프로세스가 보일 것입니다.
현재 DNS 서버가 구동되어 네임 서비스를 하고 있는 중이며,
다음부터는 부팅하게 되더라도 자동으로 ISC BIND
서비스가 시작될 것입니다.
즉, DNS 서버가 동작하게 된다는 말이 되겠지요?
이제 ISC BIND를 서비스로 등록했으므로 실제 동작을 확인하기 위해서
서버 컴퓨터를 재부팅하여
다시 동작을 확인해 보도록 하십시오.
[6. BIND9 동작 테스트]의 3) 네임서버 질의 명령어 nslookup으로 확인, 4) ping 명령으로 전송 응답
테스트 과정을
다시 시도하여 마무리 동작 테스트하시길 바랍니다.
드디어 Windows XP에 DNS 서버(BIND9)을 모두 설치하고 설정한
다음
정상적인 동작까지 될 수 있도록 서비스 등록까지 하여
네임서버를 구동시켰으며 현재 네임 서비스를 하고 있는 중입니다.
혹시라도 설치/설정 과정 중에 문제가 있으면 댓글을 올려 주시기 바랍니다.
이 것으로 이 번 강좌를 마치기로 합니다.
지금까지
7. BIND9의 named 데몬을 서비스에 등록하기
에 대해서
알아보았습니다.
다음 강좌는 [ XP에서도 DNS 서버를 돌려보자!
] 강좌의 마지막 차례인
8. IP 주소가 변경되었을 때의 DNS
서버관리
에 대해서 알아보기로 하겠습니다.
여러분들은 유동 IP로 인터넷 서비스를 받고 있는 곳에 DNS 서버를 구축하셨으므로
IP가 변경되면 DNS 서버의 설정 파일의 내용도 변경시켜
주어야만
DNS 서버가 정상 동작을 하게 됩니다.
설정 파일을 수동 및 자동으로 업데이트하는 방법에 대해서 알아 보도록
하겠습니다.
다음 강좌를 기다려 주시길...
다음 강좌에서 뵙도록 하겠습니다.
질문이 있으면 댓글로 올려 주시면 성의껏 답변 드리겠습니다.
그럼, 다음 강좌까지






























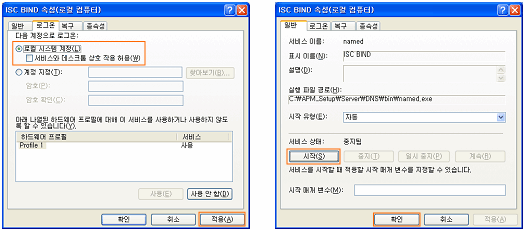
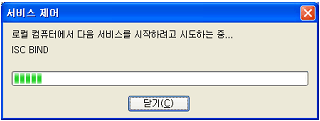
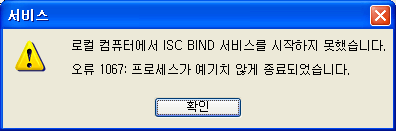
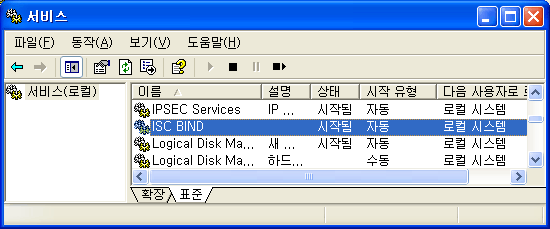










 MagicalJellyBeanKeyfinderv2.0.1.exe
MagicalJellyBeanKeyfinderv2.0.1.exe