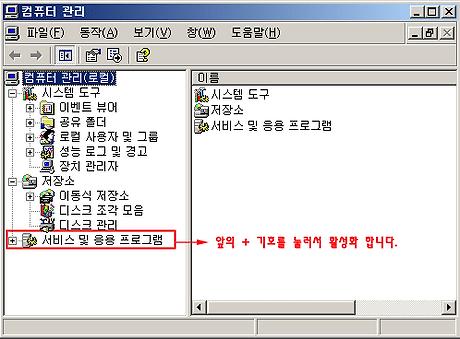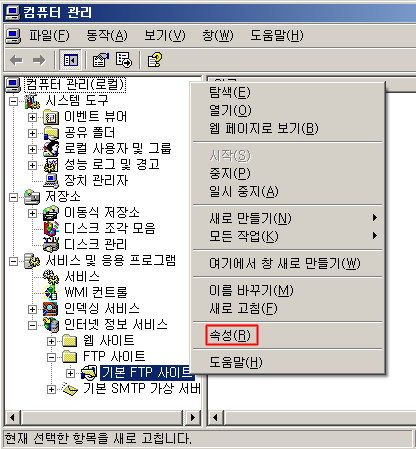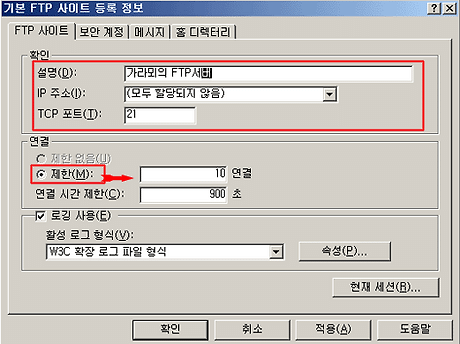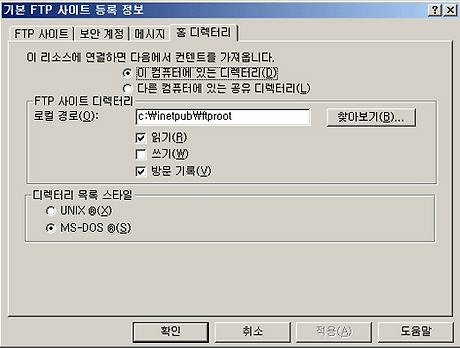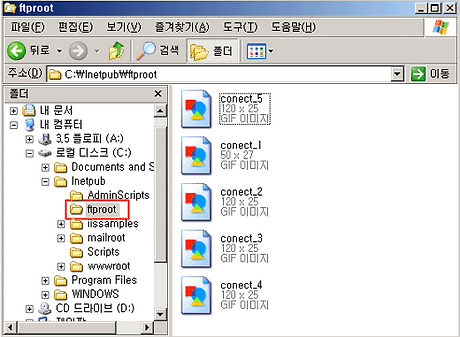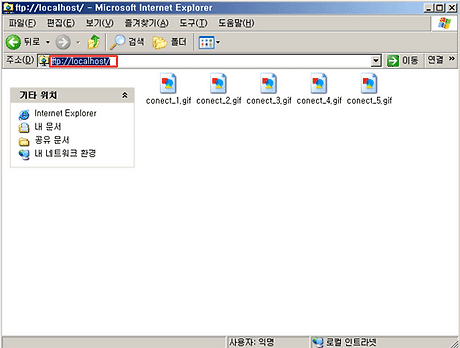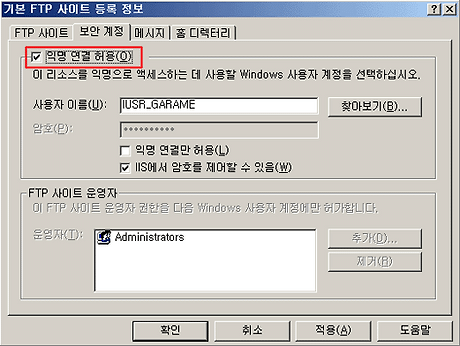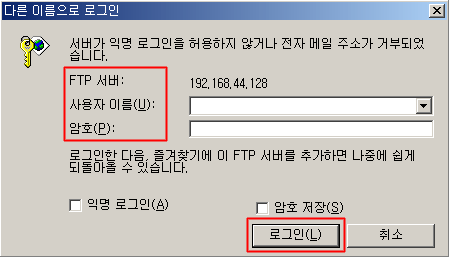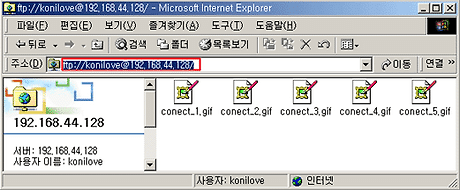앞서서 우리는 윈도우 구성요소에서,, IIS를 설치(윈도우XP를 웹서버, FTP서버로 만들자)를 해보았고요.. 웹서버 구축을 완료 했는데요,
[ 물론 윈도우XP 원본 씨디가 필요하답니다(설치법: 위 파란글자 클릭)..깔려있으면 통과.. 전 그게 없어서 파일질라 FTP서버(젤 아래 소개)를 깔았습니다.그것도 좋더라고요. -멋진그대™- ]
이번엔 FTP서버를 설정해 보려고 한답니다.FTP 서버를 구축하여 놓으면,, 자신의 컴에 여러가지 유틸들을 올려 놓구서,, 다른곳에서 필요할때 그 유틸 사이트를 찾아다니지 않고,, 자신의 서버에 접속을 해서,, 다운을 받는다면, 경제적이겠죠?.. 물론 FTP서버 또한 자신의 컴은 항상 켜져 있어야 겠죠,, 그럼 FTP서버를 구축하여 보도록 하죠,,
먼저 웹서버 처럼 FTP서버또한 몇가지 설정을 해줘야 한답니다.
먼저 관리도구를 한번 열어 보도록 하죠,,, ( 내컴퓨터-속성-관리를 클릭하거나 제어판-관리도구-컴퓨터 관리 를 클릭하시면 되고요 )
 바탕화면의 내 컴퓨터 아이콘의 속성에서 관리를 클릭합니다.
바탕화면의 내 컴퓨터 아이콘의 속성에서 관리를 클릭합니다.
위와 같은 방법 말고도 다른 방법으로는 바로 제어판에서 들어가는 방법이 있고요.. 웹서버에서도 해 봤죠?..
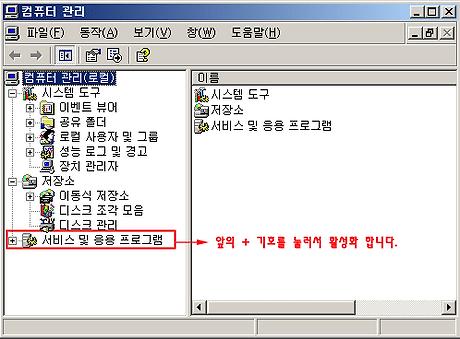
IIS에 관계되는 모든 기능들은 바로 컴퓨터 관리에서 "서비스 및 응용 프로그램"이라는곳에 있답니다.
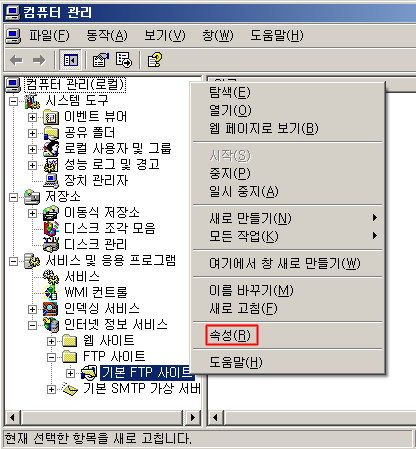
기본FTP사이트에서 속성을 클릭합니다.
기본 FTP 사이트에서 마우스 오른쪽으로 클릭해서 속성으로 갑니다.
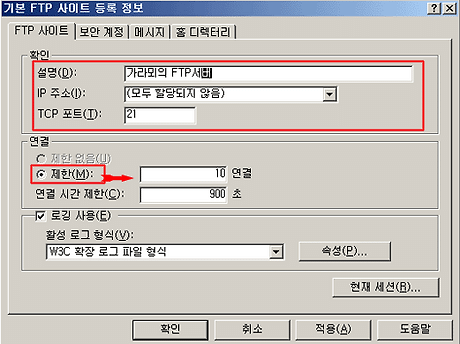
기본 FTP 사이트 등록정보가 나온답니다.. 설명란에는 적당한 이름을 적어 놓습니다. 전 "가라뫼의 ftp서버" 라고 했고요..IP주소안에는 웹서버 구축과 마찬가지로 유동 아이피를 기준으로 하기 때문에. "모두 할당되지 않음" 으로 놓구여 .TCP포트는 FTP의 기본 포트인 21로 놔 둡니다.. 혹시 안되면,, 다른 포트번호르 적어 놓으시면 되고요
제한에서,, 10명이 최대입니다.. 적당한 인원수를 적어 놓으세여.. 전 최대 값을 그대로 놓았구여,.,

보안계정에서,,는 "익명연결허용" 으로 했습니다.. 물론 익명연결을 하면,, 아무나 막들어와서,, 보안에 취약할수 있으나 권한을 읽기를 주지 않으면,, 별 무리는 없답니다.. 물론 익명연결을 허용하지 않는다면,, 각각으 계종을 만들던가.. 아님.. 사용자 이름에..자신이 사용하는 계정을 입력하면 된답니다. 그럼,, 자신이 사용하는 계정과 암호로 접속을 할수가 있답니다..
FTP운영자는 당연히 윈도우XP의 관리자 계정이어야 하구여,,

메세지 탭에선 서버에 접속을 했을때 보이게 되는 환영의 메세지등을 적는란입니다. 여러분들의 마음대로 적으시면 되고요.. 전 위와 같이 적었답니다.. 한번 보시구여,, 이건,, 도스창이나 터미널을 이용시 보여주게 되는화면이고요,,
명령프람프트 창에서 한번 실행 해 볼께여..ftp는 명령프롬프트 창에서 실행해도 된답니다..
시작-실행-cmd하고 엔터 칩니다. 그리고 나오는 명령프람프트 창에서 직접 엑세스를 해 보도록 하겠습니다.

이처럼,, 명령프람프트 창에서 혹은 터미널 에서,,위와 같이 접속을 하게되면,, 설정한 내용들을 볼수가 있답니다..접속은 명령프람프트 창에서 c:\ftp xxx.xxx.xxx.xxx 이렇게 아이피로 접속합니다
접속 아이디를 입력하고 압호를 입력하게되면,, 접속이 된답니다
.
다음은 홈디렉토리 부분입니다.
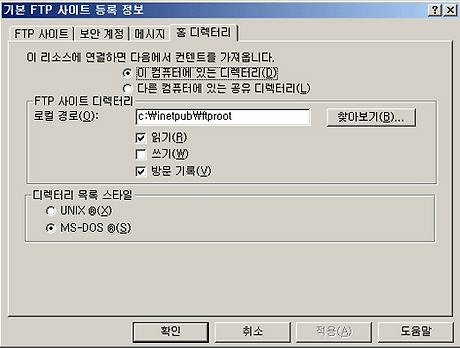
홈디렉토리 탭에서는 마찬가지로,, FTP 디렉토리를 설정하는데요.. 기본값이 C:\inetpub\ftproot 랍니다.. 물론 옆의 찾아 보기 버튼을 클릭을 해서,, 원하시는 경로로 바꾸어 주면 되고요,, 전 기본값을 선택 했답니다. 로컬 경로아래에 있는 읽기 / 쓰기 / 방문기록 이 있는데요,, 이건 바로 접속하는 자의 권한을 말한답니다.
읽기는 다운을 받을수가 있고 쓰기는 업로드도 하는거랍니다. 따라서 이 두곳에 체크를하시게 되면,, 업로딩과 다운로드를 할수가 있답니다. 방문기록은 접속한 사람의 접속 기록을 남기는건데여.. 이걸 체크해 놓으면,, 누가 어떻게 작업을 했는지 알수가 있구여,, 이렇게 하면,, FTP서버의 설정이 모드 끝이났답니다.. 여러분들은 특별하게 다른걸 설정할필요없이 제가 한대로만 하시면 된답니다.
자 그럼,, 본격적으로, 서버에 접속을 해 보도록 하죠,,,
FTP서버 접속하기
우리는 FTP 서버를 구축을하고 설정도 하였답니다. 근데.. 실전을 한번 해 봐야겠죠?.. 먼저,,FTP서버에 올려 놓을 파일들을 넣어 놓습니다. FTP서버의 기본 폴더가 어디라고 했죠?.. 네 바로 C:\inetpub\ftproot 라고 했죠?..
이곳에다가 파일을 한번 넣어 보겠습니다. 탐색기를 실행해서.. 파일을 넣어 놓습니다.
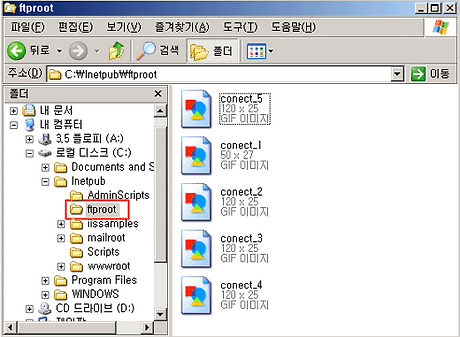
자 기본 폴더인 C:\inetpub\ftproot안에 몇가지 파일들을 넣어 보았답니다.
그 다음,. 설정이 잘되었는지 확인하기 위해 접속을 해 보도록 하겠습니다. 먼저 익스플로어를 실행하고 주소줄에 ftp://localhost 라고 입력합니다.localhost는 자신의 컴퓨터 라고 말씀드렸죠?.. 그리고 FTP로 접속할때는 WWW 가 아니라.. ftp 로 시작해야 한답니다.
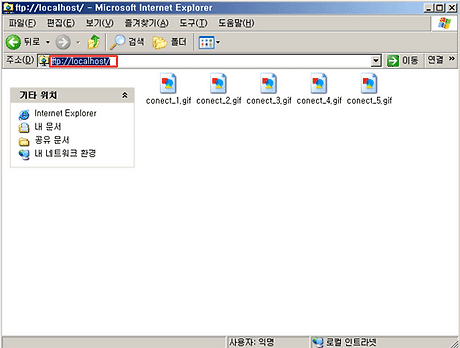
어때요?.. 위에서 탐색기에 넣어 놓은 파일들이 잘 보이시죠?..
이번에는 아이피로 접속을 해 보겠습니다.

자 어때요?.. 마찬가지로 아이피로도 접속을 했죠?. 헤헤^*^ 쉽져?..우리는 익명로그온으로 설정을 했기 때문에.. 이렇게 바로 접속이 되는건데여..
만약 다음을 보세여..
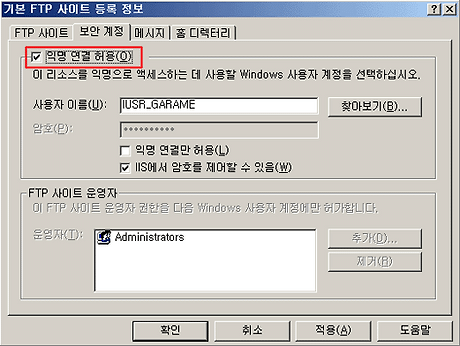
FTP 등록정보에서,, 익명연결 허용에 체크하지 않게되면,, 자신의 ADMINISTRATOR 계정으로 암호를 입력해야만 접속을 할수가 있답니다.
만약 익명로그온에 체크를 하지 않게 된다면,, 다음과 같은 FTP 서버 접속을 하기위한 로그온창이 뜨게된답니다. 그리고 익명로그온만 허용에 체크를 하게되면,, 관리자 계정으로 로그온하는게 아니라, 누구나 다 로그온을 할수가 있게 된답니다.
즉 관리자 계정으로 로그온 하고 싶어도 안된다는거요,, 그냥 전부다 로그온을 하게되는거랍니다.
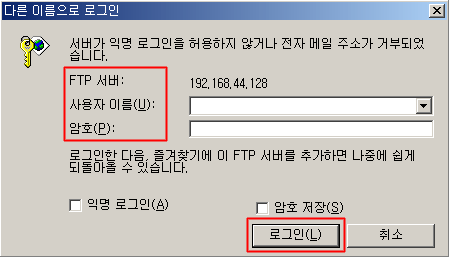
자 이곳에서,, 사용자 이름에 로그온명을 입력하고 암호를 입력하시면 다음과 같이 접속을 하게 된답니다. 전 koniloveE라는 관리자 계정을 하나 더 만들어 놓구서,, 입력하고 로그온 했답니다.
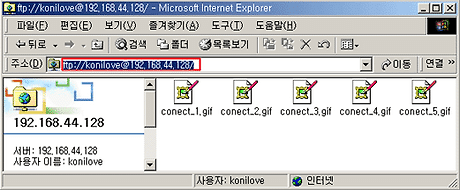
ftp://konilove@192.168.44.128/ 이렇게 그 로그온명으로 접속한 모습이랍니다.. 자 어때요?.. 잠깐 FTP 서버를 만들어,,, 여러가지 유틸 같은거 올려 놓구서,, 친구가 필요하다고 하면,, "어 내 FTP 서버 주소로 접속해서,, 알FTP나 기타 FTP프로그램을 이용하던가. 아님 직접 익스플로어에서 접속해서 받아가~~~ 라고하면 편리하겠죠.... 헤헤^*^
자 지금까지 IIS를 이용한 웹서버 구축과 FTP 서버 구축을 해 보았답니다.. 어떠셨어요?.. 뭐 실전이고 뭐고 없겠져?.. 이미 다 했으니까여... 여러분들은 다른건 걍~~건드리시지 말고요,, 제가 말씀 드린 부분만을 설정하시면 되고요,. 그대로 따라하시면 된답니다..
윈도우XP 웹서버 - IIS(인터넷 정보서비스)를 이용한 웹서버 구축하기
윈도우XP를 웹서버, FTP서버로 만들자
..........................
다른 프로그램 소개
파일질라 서버 만들기 : http://blog.daum.net/nihao/9081557
[출처] http://blog.daum.net/_blog/BlogTypeView.do?blogid=03MW7&articleno=9075679#ajax_history_home  바탕화면의 내 컴퓨터 아이콘의 속성에서 관리를 클릭합니다.
바탕화면의 내 컴퓨터 아이콘의 속성에서 관리를 클릭합니다.